Merchandising Guide Best Practice and Manual
Introduction
Why does merchandising matter? Good merchandising can: Attract customers Help your business sell a wide variety of products Generate traffic Get you more sales with special offers Turn casual browsers into actual buyers Merchandising is all about knowing your customer. You’ll need to understand who they are, what they want, and what makes them buy in order to give them the best shopping experience possible, completely tailored to them, ensuring they come back again and again.
Best Practices
The purpose of this guide is to provide Fast Simon Merchants best practices and tips based on online merchant practices and professional services experience. Fast Simon Merchandising offers automation of online merchandising to engage your shoppers and maximize your sales.
- Give your pages an appealing look
Vertical: Fashion / Beauty / Sport / Homeware
Group together products with similar colors / types / designs in order to give the page a neat, appealing look, thus encouraging shoppers to make a purchase. Ex. This is how a collection or search result page will look with products from a different color family in each row.
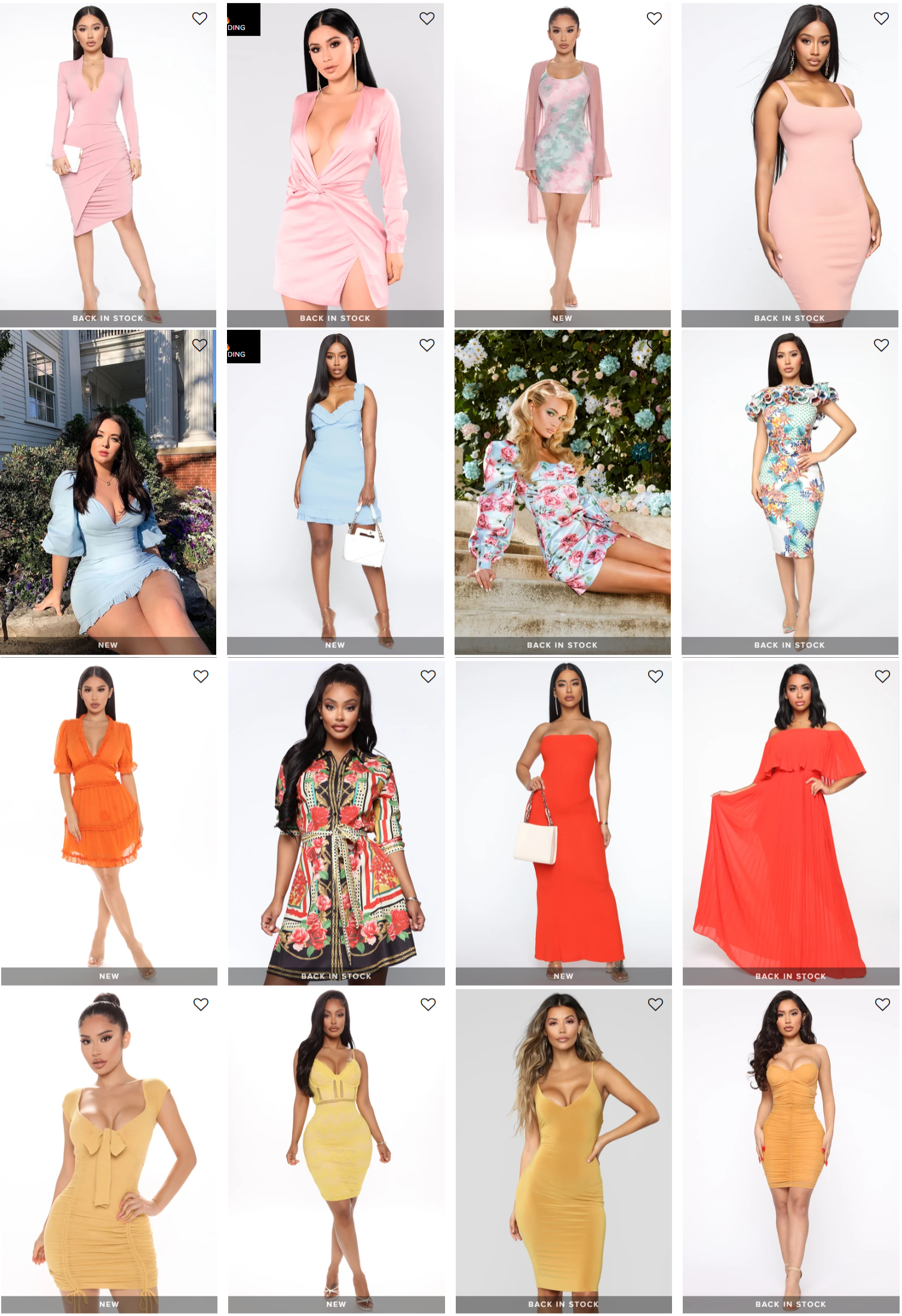
- Showcase your product variety in cases of low intent
Vertical: Fashion / Beauty / Sport / Homeware
In pages of broad categories or search terms, where the shopper don’t have specific products in mind, show your catalog’s variety by presenting products with different colors / brands / designs / materials. Ex. A shopper coming to this store is searching for a generic ‘table’ search term. This is a low intent search term for that store. The results manifest the large variety of color and material. A similar low intent search term would be jeans in a jeans shop.
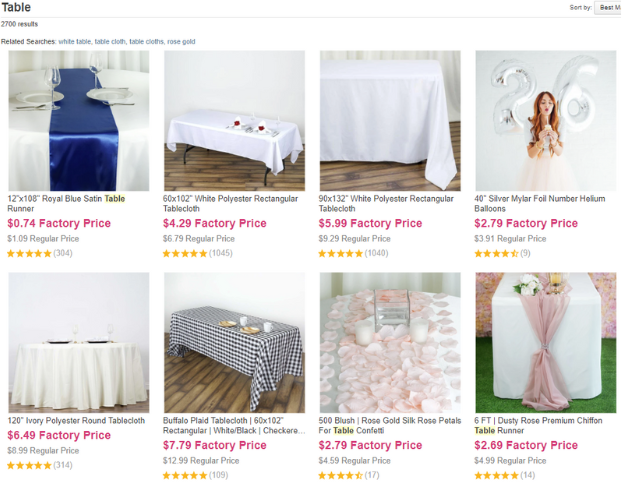
- Promote new arrivals, back in stock or products on sale
Vertical: Fashion / Beauty / Sport / Homeware
Present shoppers products that you want to sell quickly. Ex. ‘Back In Stock’ and ‘New’ products displayed on the first search results page.
- Promote whole products over parts / accessories
Vertical: Hardware / Homeware / Automotive / B2B
Especially relevant to stores which sell both products and replacement parts, where the parts may be more popular. Make sure that when searching for a specific product, the top results are not it’s accessories or parts –even though the parts may be more popular. The reason is that whole products may inspire shoppers to buy more in the store. Ex. In this replacements parts store, when searching for a “string trimmer” the first results are actual string trimmers, with the string trimmers’ replacement parts following.
- Promote brand / specific products
Vertical: All
Use this strategy to promote your own brand or private label over other brands for the same product Ex. This store promotes specific brands before others in their search results.
- Promote products using sales velocity or inventory
Vertical: Fashion / Beauty / Sport / Homeware / B2B / Accessories / Automotive / Parts
Products with a high conversion rate Push them up among products with low conversion rate in order to encourage a sale. The idea is that when you present a low selling product next to a high selling product – the high selling product helps the low one to sell more. Sales velocity Change product position per its sales performance. Promote high stock items Guide shoppers to high inventory items. Promote full size run Promote products where an entire range of their sizes are available now. Margin Strategy Interleave Loss Leaders and High Margin products to maximize margin across your collections. Higher Stock Strategy Want to get rid of inventory, promote high inventory items to the top. Refresh Strategy Mix and Shuffle your collection for a fresh look.
- Merchandise products per geography
Vertical: Fashion / Beauty / Sport / Homeware / B2B / Accessories / Automotive / Parts
Personalize your offering so that shoppers across the globe will get personalized results per their search term. Ex. Same search term, different search results. This furniture store, has branches across the USA. They want to display different results per specific locations according to their inventory in that location.
- Special promotions by dates / holidays
Vertical: Fashion / Beauty / Sport / Homeware / B2B / Accessories / Automotive / Parts
Create a time limited arrangement and promotion for specific dates.
- Bury or hide out of stock
Vertical: Fashion/ Beauty/ Sport/ Homeware / B2B/ Accessories/ Auto/ Parts
Out of stock items Ex. This is a birds eye view of a beauty store collection page. Out of stock products are buried to the bottom of the page.
- Bury Sale products when they are not in the ‘Sale’ category
Vertical: Fashion/ Beauty/ Sport/ Homeware / Accessories/ Parts Bury sale products when they are not in the “Sale” category. This is done so that shoppers will see the new collection first, just like in the brick and mortar shops, where the sale items are all the way at the back of the store.
- Bury or Hide products with no images
Vertical: All
Products with no images have a distinctive low conversion rate, compared to products with images, thus bury them is recommended.
Product Documentation
Merchandising allows you to promote products, bury them at the end of the collection/search results page and AutoComplete or totally hide them. The merchandising tab in Fast Simon dashboard has the following options:
- Collections Merchandising Campaigns - Promote, bury or hide products in collections/categories
- Search Merchandising - Visual editor to curate search results and autocomplete products
- Merchandising Rules - Choose collections, attributes, tags, sales and inventory levels to be promoted, buried or hidden
- Merchandising Strategies - Optimize collections and search with general ranking strategy
- No results Page - Products to be shown when there are no search results
- Product Merchandising - Promote, bury or hide products in the search results page and in Autocomplete
- Promo Tiles - Increase conversions with promotional messages in collection and search results
- Banners - Increase conversions with banners in collection and search results
Search Merchandising
The general tab
This is where you specify which searches will be affected by the rule:
- Search Pattern: Searches that contain the given keyword(s) will be affected.
- Broad Match – The results will appear for that phrase, similar phrases, singular or plural forms, misspelling and synonyms.
- Exact Match – The results will appear for the exact phrase only.
- Start date/end date: You may specify an optional start date, optional end date, or both.
- Geographies: You may specify an optional country or state in which the rule will take affect.
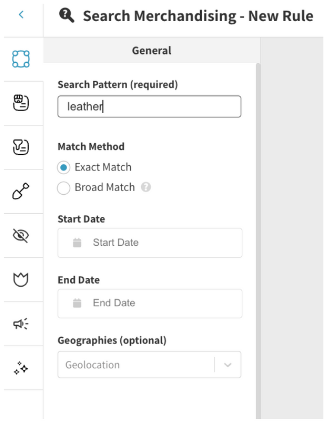
The second tab is the Editor which you select manually the products to promote/bury/hide. The third and fourth tabs are for burried and hidden items (if marked)
Merchandising Actions Toolbox
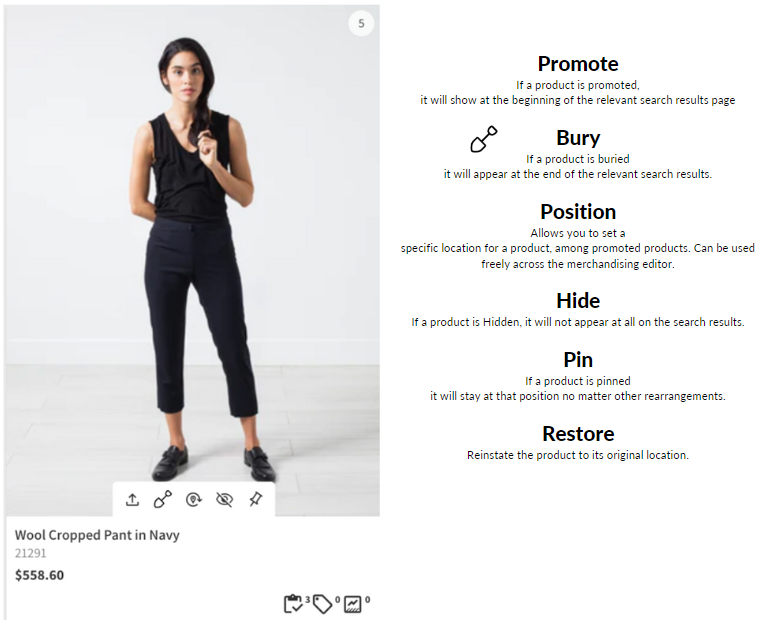
Interaction methods
Multiple Selection - Merchants can select multiple products at once, using the mouse to select multiple products. Then the same action can be applied to all items selected using the merchandising tool-box on the right side.
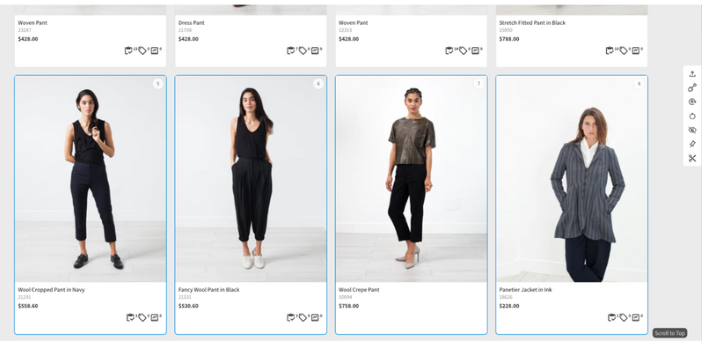
Back-Office Filters (Enterprise Merchandising only)
Back-Office Filters Choose the filters you want in order to display only the relavant products to you.
Hand-pick products to promote (bring to top), bury (send to bottom), pin (to a specific position) or hide altogether from specific collections
Here you can specify specific products to promote to the top, bury at the end or hide items (products) in specific collections. It’s similar to search merchandising (similar interface) but applies to smart collections only.
Collections Merchandising Campaigns
The editor is the same as the search merchandising, including the Back-Office and In-Store filters.
Merchandising unpublished products (Shopify) - (Unpublished tab) products that are in draft state (not published on the online store) can be merchandised prior to being visible on the website. This allows you to promote/bury/hide products in advance. Once the product becomes online in Shopify it will appear in the collection in the order you set it on the visual editor.
- Sales and Inventory Information (Enterprise Merchandising only) - Push to Shopify
Stock Shows the available product inventory. On hover you can see the quantity per size Sales Amount of product sales done in the past 7 days. On hover you’ll see sales per day OH Amount of product on hand Sold Amount of product sold WOS Weeks of Stock
Up-to-date sales information shown in the product grid:
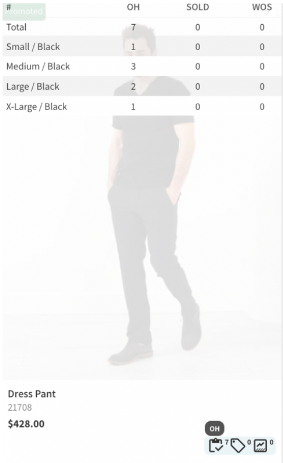
| Stock | Shows the available product inventory. On hover you can see the quantity per size |
|---|---|
| Sales | Amount of product sales done in the past 7 days. On hover you’ll see sales per day |
| OH | Amount of product on hand |
| Sold | Amount of product sold |
| WOS | Weeks of Stock |
Push to Shopify (Contact Us) Shopify users not using Smart Navigation may still benefit from the powers of Fast Simon Merchandising. When ready, click Save & Push to Shopify (upper right button) to have the new sort order saved to Shopify.
Promo Tiles & Banners
Promo Tiles
- Open Promo Tiles menu from the ‘Merchandising’ tab.
- Click on the “Add Promo Tile”: button and fill in details such as: Title, Link, Image URL and Size. Note: You do not have to add a redirect link on the back of a promo tile.
- Head to the Merchandising Editor. In Collection and Search Merchandising you should now be able to see promo tiles side menu, with the promo tiles you have previously added.
- You can now position the promo tiles with drag and drop and click save.
Banners
- Open the banners meny from the ‘Merchandising’ tab.
- Click on the “Add Banner” and fill in details such as title and banner type.
- Head to the Merchandising Editor. In Collection and Search Merchandising you should now be able to see banners on the side menu, with the banners you have previously added.
- Click ‘select’ to bring the banner onto that page.
Merchandising Rules
Promote/Bury/Hide products based on their category, product tag, or attributes.
Scope: This is where you specify where to apply the rule: Search Results: All queries or specific queries. Smart Navigation: Choose a specific collection or apply on all collections.
Action: What merchandising action to perform on the product. Available actions: Promote (1-100, 100 is the highest), Bury, Hide.
Conditions: This is where you select the rule that according to it the products will be merchandised. You can define a couple of conditions and select the relations between them- And / OR Conditions are available by: Collection / Attribute/ Tag/ Sales.
- Collections: chose entire collection to apply the action (hide/bury/promote)
- Attribute: select an attribute that is or is not a specific value example: Attribute Is Color Beige
- Tag (only in Shopify and Woocommerce)
- Price: range of price product. Lower limit is zero, upper can be ‘no limit’ (leave blank)
- Sales: the amount of units of a product sold in a period of time. For X day (x can be 7,14,21,30,60, 90) larger or smaller than Y amount of units sold.
- All Varients In-Stock: a product that all of his attributes are in-stock - Yes/no. For example you would like to promote (100) products which all their variants are in stock.
- % Variants In-Stock: for example, promote products that 80% variants are in stock.
- Created: from X to Y days ago (X can be today and Y can be no limit). For example, created today to 5 days ago (in the last 5 days)- promote
- Last Received: when was the last time a batch of the product was received (can be creation date of the product if it’s a new product)
- Inventory: amount of units ready to be sold. Default values are 0 to no limit.
- Weeks of Stock: how many weeks will the product be in stock. For example, if you have 500 units, and 100 is sold per week then you have 5 weeks of stock.
- Sales Margin: the difference between the selling price to the cost price of the product. For example, you would like to promote products with a high margin.
- Margin Percent: the percent of the difference between selling to cost price of a product.
Merchandising Strategies
Optimize collections and search with general ranking strategy
The Strategy Editor
Strategy type - Variety/Group/Margin (see image above for difference) The most common type is group. Attributes to group by -select the values and how many products will be in the same group. Most common is color.
- Optimized for conversion - ordered by popularity
- Manual order - set the values’ order manually like different type of colors.
Scope - If you choose ‘Search Results’ then select popular searches or specific queries you want the strategy to act on. If you choose ‘Smart Collections’ then select all collections, so the strategies will apply across site, or select a specific collection/ collections.
No Results Page
Pick which products will show up in the no-results page (an attempted search that yielded no results).
- Auto no-result merchandising - show popular products
- Personalized no-result page - personalized search need to be turned on
- Manual no-result merchandising - manually select the products you wish to display (visual editor)
Merchandising - Priorities AI Search & Collection Explainer
In terms of priorities the following order applies (1st is the most important):
- Search Merchandising & Collections Merchandising Campaigns - they are set manually on top of
- Merchandising Rules and
- Merchandising Strategies.
Merchandising Rules Merchandising Strategies - apply within merchandising rules groups.
AI Search & Collection Explainer
The explainer allows you to search terms and see why the products’ order is as it is based on the keyword(s) entered.
You have 2 metrics that set the order of the products: Query CTR - How many clicks per query were made on the product. click-through rate (from 0-100) the higher the number, the higher the product will be placed in the search results. Popularity - Score of products views and purchases (from 0-100) Query CTR is number 1 in priority and Popularity is number 2. When hovering over the product, in the upper right you have a green question mark. Clicking on it will give you more details about the product like its URL, Price, Identifier, collections it appears in, SKU, description and more.
Upsell & Cross-Sell Merchandising
In Upsell & Cross-sell>No-code editor> While you are generating the script for your widgets, you have a handful of options for the logic on the backend.
Recommendation GeneralCollections: You decide which specific collections you would for us to pull the recommendations from for this specific widget.
Type: Decide which algorithm you would like for your widget
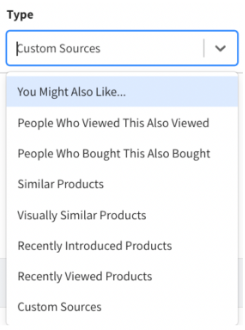
If you decide to choose ‘customer sources’- you can pull in multiple algorithms into that one widget. Here is a breakdown of each of them:
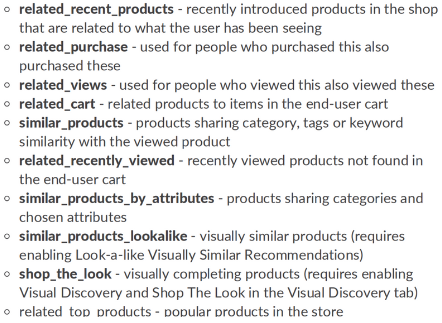
Add and remove as many as you would like
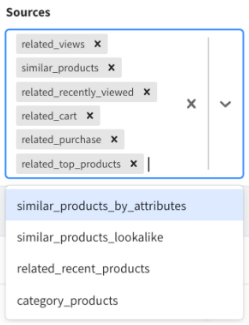
Note: You can change the widget title for any widget in Recommendation Title> Recommendation Title Design> Inner Text
Guide the recommendations algorithms to recommend products. Click on ‘add’ to add merchandise rules for your widgets.
You may apply any set of rules to ‘show’ or ‘hide’ specific products within any category of view products.
Example\:When viewing products within the ‘Pants’ or ‘Denim’ collections, the widget will display product suggestions that are ‘unisex belts.’
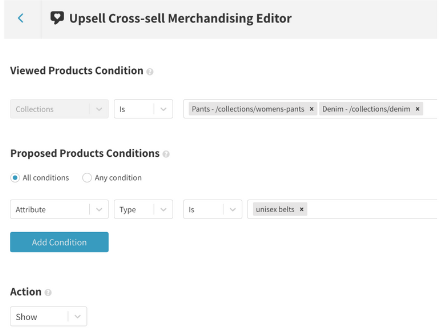
Advanced:
Here you have additional options to control your widgets. Personalized Recommendations: Present shoppers with smart AI personalized Cross-sell and Upsell recommendations. This feature is only available to merchants who have ‘Personalization’ in their subscription. Look-a-like Visually Similar Recommendations: Present shoppers product recommendations that are visually similar to the currently viewed product. This feature is only available to merchants who have ‘Look-a-like Visual Products’’ in their subscription. Similar Product by Attributes: Place product attributes by order of importance.
Example: I wanted my widget product suggestions to first focus on related color families, then product material, then product vendor.
Hide Products
Add product IDs for products that you do not want to be suggested in the widgets. Separate the product IDs by commas.
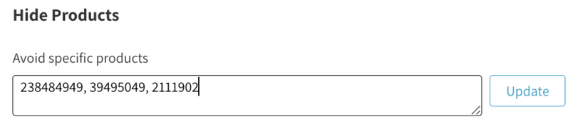
Hide Out of Stock Products: Toggle this on if you would like out of stock products to be hidden from the widgets.